はじめに
MacでBetterTouchToolやBetterSnapToolを使っているが、急にWindowsも使う必要が出てきたなんてことありませんか。
BetterTouchToolやBetterSnapToolはめちゃくちゃ便利で、画面をスナップするのに個人的には欠かせません。
自分は基本的には、左半分、真ん中、右半分をロジクールのマウスにアサインして使っています。
(もちろん、右下とか左下みたいなグリッドに吸着させることもできます。)
自分はシンプルなBetterSnapToolを使用しています。
BetterTouchTool(BTT)になるとちょっとお高いですがもっと色々できる感じです。
◆ BetterTouchTool(BTT)
標準ライセンス(2年間のアップデート付き):
約 10米ドル(1,500円前後)
永久ライセンス(永続的にアップデート可能):
約 22米ドル(3,300円前後)
※開発者公式サイトでのPay-What-You-Want方式なので、ある程度価格を自分で調整できます(最低額あり)。
◆ BetterSnapTool
Mac App Store価格:
480円(買い切り)
そもそもMacでこれらを使ってないよーって人は検討してもいいかもです。
Windowsだとどちらも使えない
WindowsだとBetterTouchTool(BTT)もBetterSnapToolもどちらも使えません。
もともとAero Snapという標準機能で似たようなものがあるんですが、ショートカットでバシッとスナップすることができません。
厳密にいうと、Windowsボタンと左右で二分割にはできるけど、真ん中や右下にはショートカットでは移動できません。
これが個人的には結構不満がある点で、左の画面でネットのブラウザやダイナリストを開きながら、右でアプリを開いて作業する、みたいなことが簡単にできないのです。
Auto Hotkeyで自由な画面スナップを可能にする
◆ AutoHotkeyとは?
Windows上でキーボード・マウス操作の自動化やショートカットの作成ができるスクリプト言語
非常に軽量で、特定の操作を高速で実行したり、複雑な作業を自動化したりできる。
以下のサイトからダウンロードできます。
https://www.ahttps://www.autohotkey.comutohhttps://www.autohotkey.comotkey.https://www.autohotkey.comcomhttps://www.autohotkey.com
基本的な使い方は以下の動画でゆっくり解説されているのでのぞいてみると良いかと思います。
キーバインドを変更する例ですね。
大まかな流れ
【ステップ1】AutoHotkeyをインストール
- 公式サイトにアクセス
→ https://www.autohotkey.com/ - 最新版をダウンロードしてインストール
→ 通常は「AutoHotkey v2」が推奨(v1もありますが新規ならv2)
【ステップ2】スクリプトファイル(.ahk)を作成
- 任意の場所(例:デスクトップ)で右クリック
- 「新規作成」→「AutoHotkey Script」を選択
- 名前をつけて保存(例:
myScript.ahk)
【ステップ3】スクリプトを書く
.ahkファイルを右クリックして「編集」- 以下のようにスクリプトを記述:
ahkコピーする編集する; 例1:F1キーで「こんにちは」と入力
F1::Send "こんにちは"
; 例2:CapsLockをCtrlに変更
CapsLock::Ctrl
; 例3:Win+Qでメモ帳を開く
#q::Run "notepad.exe"
【ステップ4】スクリプトを実行
.ahkファイルをダブルクリック
→ タスクトレイにAHKアイコンが出ればOK
→ 記述した内容が即時反映される
【ステップ5】常駐・停止・再起動
- 一時停止:トレイのAHKアイコンを右クリック → Suspend
- 終了:右クリック → Exit
- 再起動:右クリック → Reload
BetterTouchToolのような画面スナップをさせるスクリプト
#SingleInstance force ; スクリプトの二重実行を防ぐMoveActiveWindow(X, Y, Width, Height) {
- WinMove, A, , X, Y, Width, Height
}LAlt & 5:: ; Left Alt + 5 → ど真ん中に配置(横50%、縦最大)
- SysGet, ScreenWidth, 0
- SysGet, ScreenHeight, 1
- NewWidth := ScreenWidth * 0.5 ; 横50%
- NewHeight := ScreenHeight ; 縦最大
- ; ど真ん中の座標を計算
- NewX := (ScreenWidth – NewWidth) // 2
- NewY := 0 ; 画面の最上部に配置
- WinRestore, A ; 最大化されていたら解除
- Sleep, 50
- MoveActiveWindow(NewX, NewY, NewWidth, NewHeight)
returnLAlt & 4:: ; Left Alt + 4 → 左半分に配置
- SysGet, ScreenWidth, 0
- SysGet, ScreenHeight, 1
- NewWidth := ScreenWidth // 2 ; 画面の50%幅
- NewHeight := ScreenHeight ; 縦は最大
- NewX := 0 ; 左端
- NewY := 0 ; 上端
- WinRestore, A ; 最大化されていたら解除
- Sleep, 50
- MoveActiveWindow(NewX, NewY, NewWidth, NewHeight)
returnLAlt & 6:: ; Left Alt + 6 → 右半分に配置
- SysGet, ScreenWidth, 0
- SysGet, ScreenHeight, 1
- NewWidth := ScreenWidth // 2 ; 画面の50%幅
- NewHeight := ScreenHeight ; 縦は最大
- NewX := ScreenWidth // 2 ; 右端
- NewY := 0 ; 上端
- WinRestore, A ; 最大化されていたら解除
- Sleep, 50
- MoveActiveWindow(NewX, NewY, NewWidth, NewHeight)
returnLAlt & 8:: ; Left Alt + 8 → ウィンドウを最大化
- WinMaximize, A
return
これをそのままメモ帳かなんかに貼り付けて、拡張子をahkにして、ahkファイルとして実行すると、ベタースナップツールのような動きが再現できます。
Alt+4で左半分
Alt+5で真ん中
Alt+6で右半分
に移動するようになってます!
logi optionsと連動させるとさらに快適
便利なロジクール製品についてはここで紹介しているので、良かったらみてください。
それではまた!
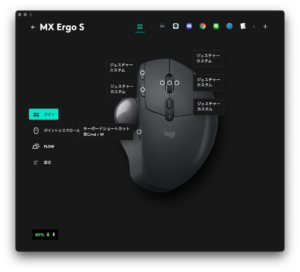
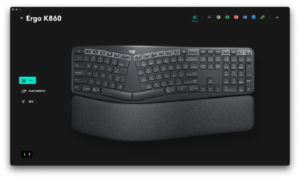






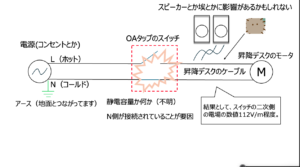


コメント